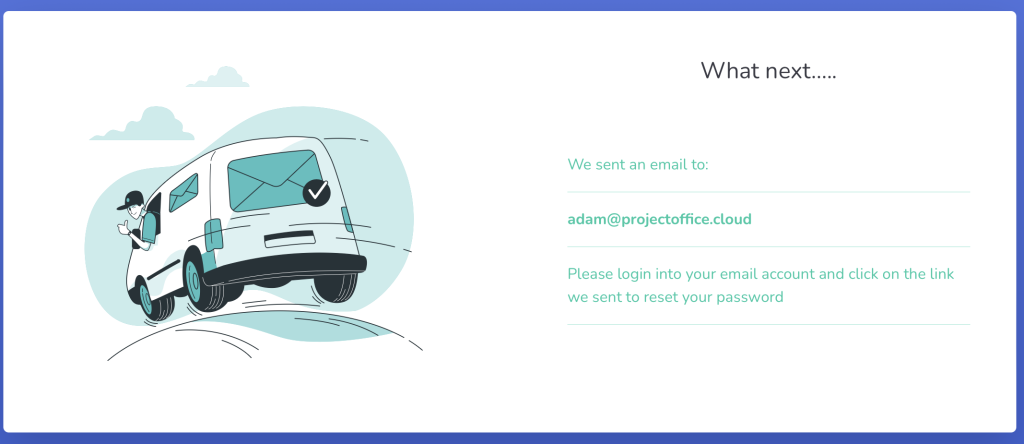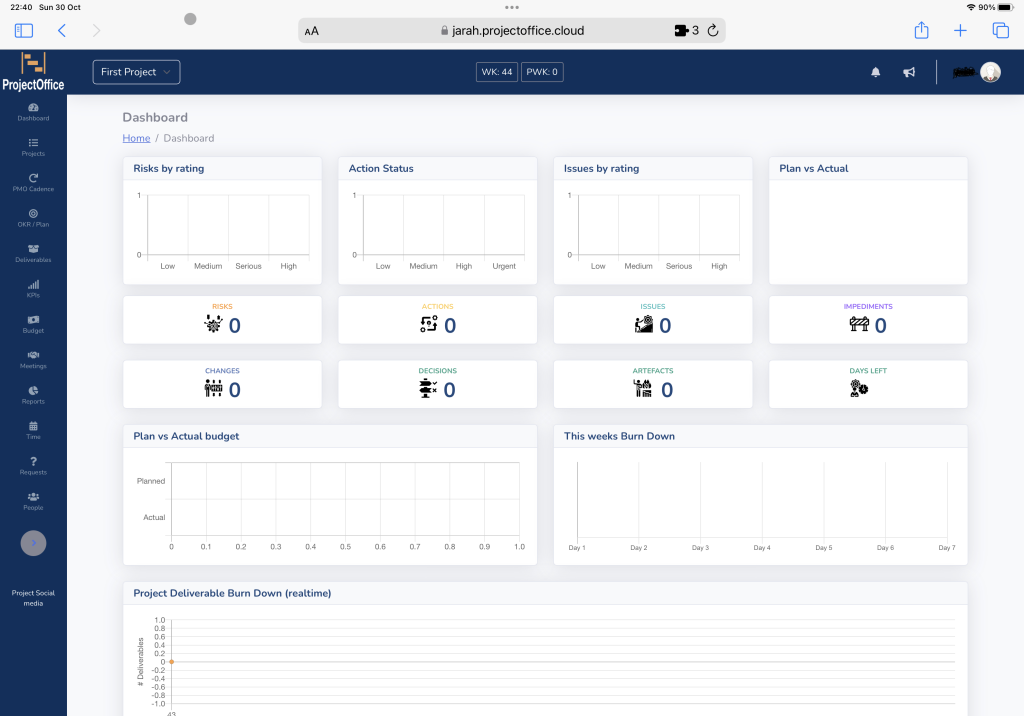Howto subscribe your first account - Step 1
When you subscribe your first project you will have the options to chose your subdomain. in the example I will use “DEMO”.
Your environments will be:
https://demo.projectoffice.cloud
https://demo-qa-online.cloud
The first one will be your core pmo environment and your qa-online.cloud domain will be for qa and project requests.
To start the process, click “Subscribe”
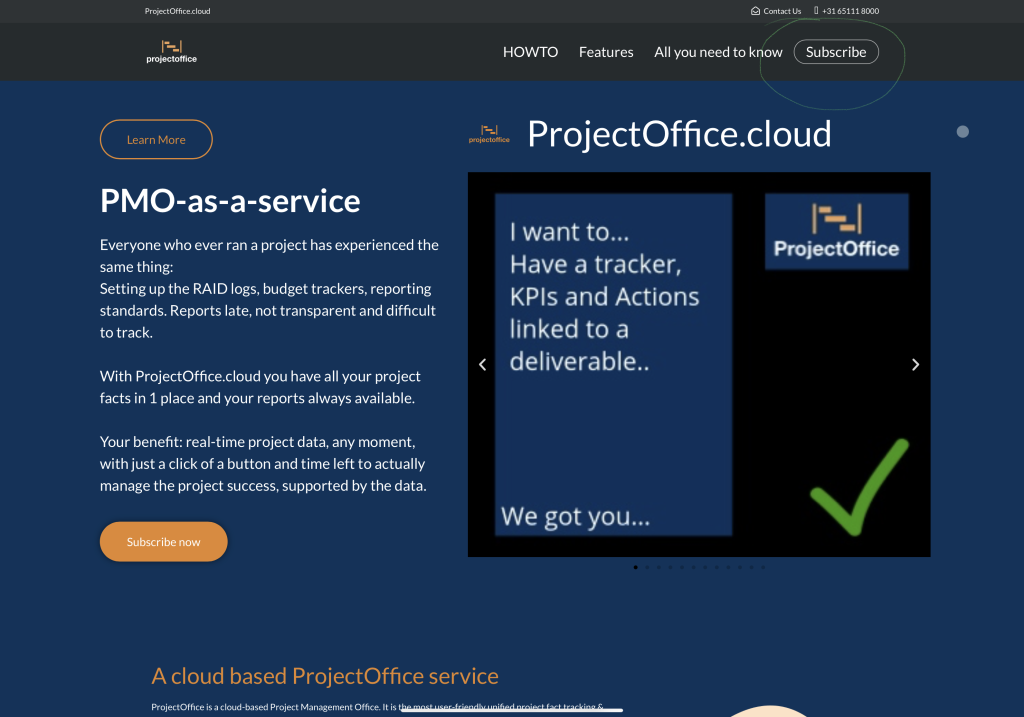
Step 2 - set the subdomain
Think of your subdomain as the base for your pmo activities. This can be the name of your company, the program or core objective.
in our example:
field 1:
demo (.projectoffice.cloud will be added by de process)
Field 2:
adam@projectoffice.cloud
Field 3:
adam
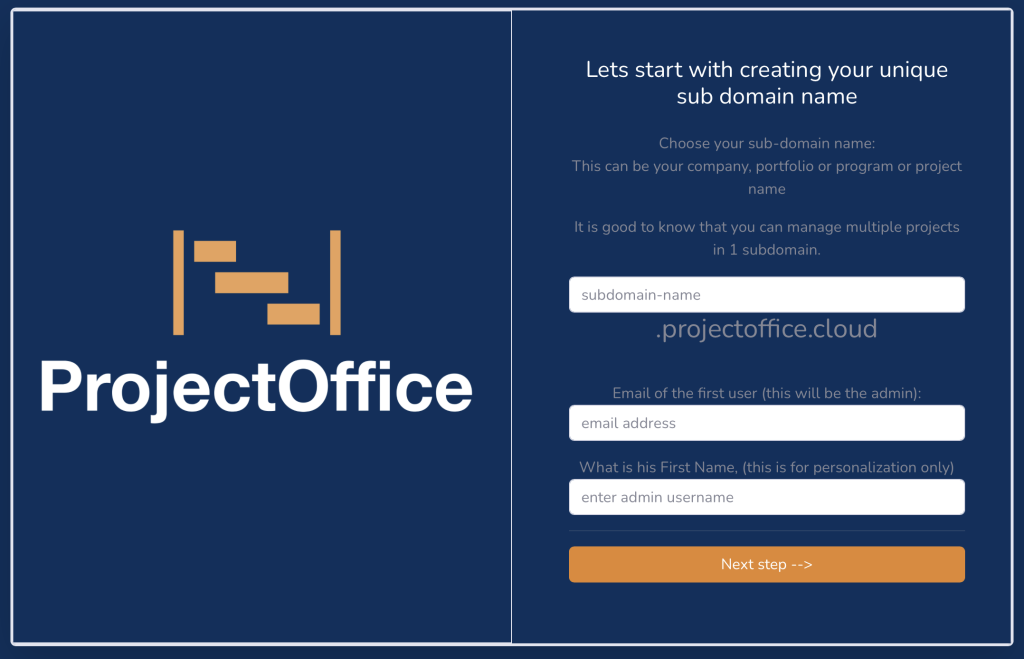
Step 3 - The container and first projectname
ProjectOffice uses containers to hold the projects. These containers can also be seen as programs or portfolios.
In ProjectOffce you can have multiple containers with multiple projects. Users can be assigned to any of these projects in any of the containers as it is common that people work in multiple project and programs at the same time.
This step is to assign your first container or program and the first project. These names can be renamed later.
Standard is your containername “General” and your first project called “first project”. You can change this as you like.
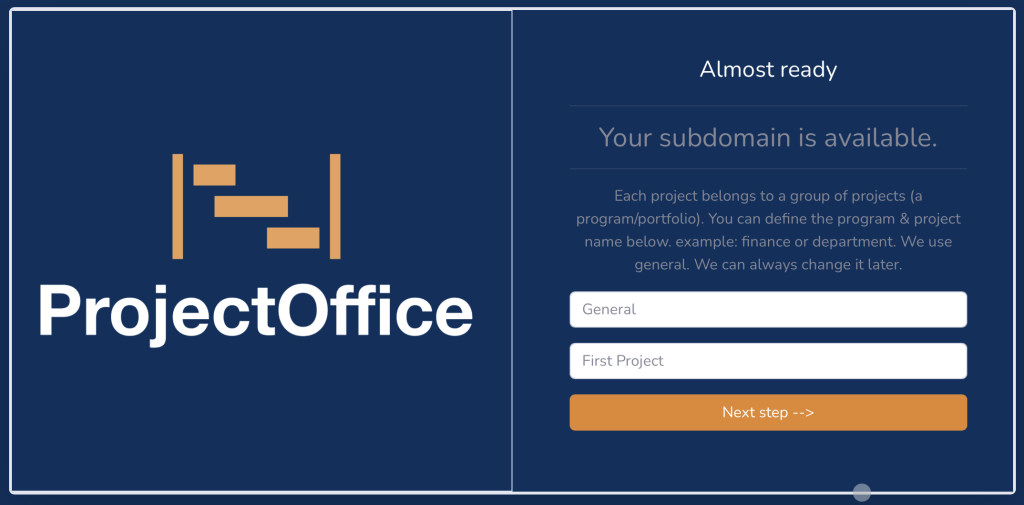
Step 4- Subscription Payment
After step 3 you will be redirected to our payment provider “Mollie.com”. (more information about mollie.com on their website)
Keep in mind you are initiaing a monthly recurring subscribtion. You can cancel the subscription at any moment,
After you have provided your payment details you will be redirected to our confirmation page.
and the setup will start.
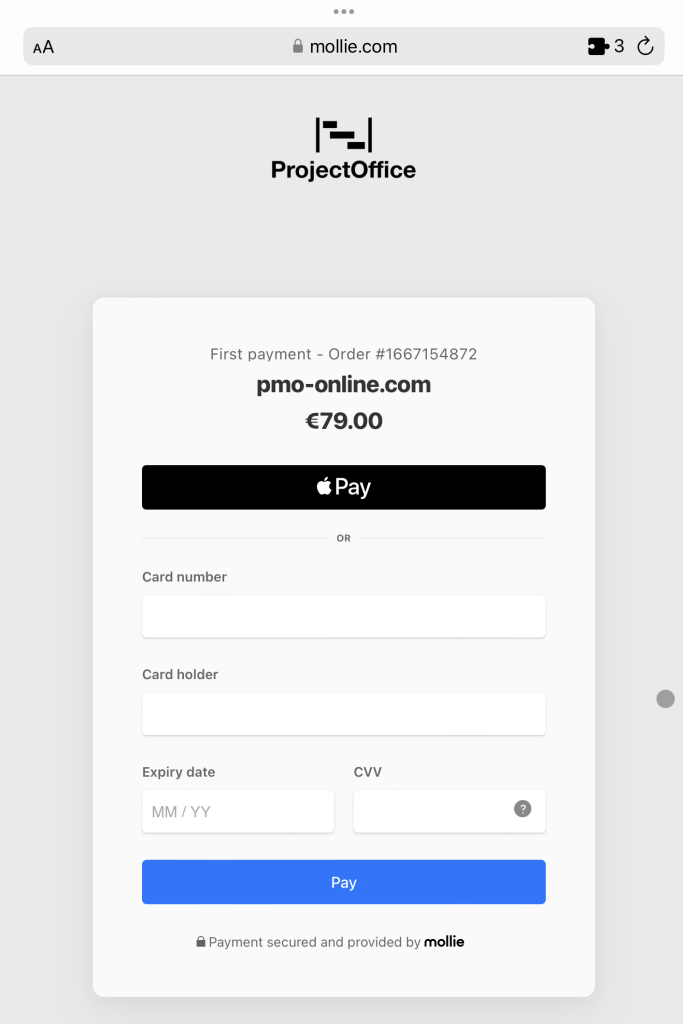
Step 5 - Have a coffee while we get things ready for you
After the successful payment and subscription you will see our “have a coffee screen”.
The whole setup will take about 1-2 minutes. Once it is complete you will be guided to your subdomain login screen. You should also receive a welcome email with a link to the subdomain and a request to set your password.
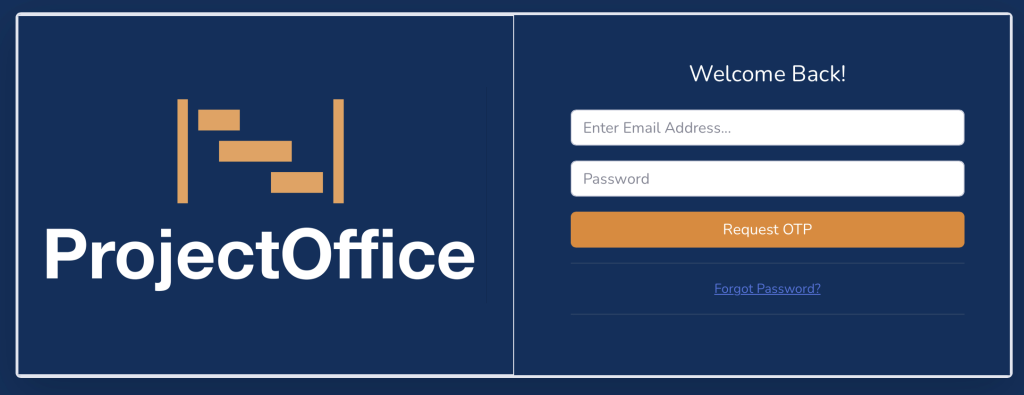
Step 6 - Set your initial password
Setting your first password is taken care of by the reset password procedure.
Click on the link in the email or on the forgot password link, which will bring you to a page where you should enter the email address which you used to register the first user in step-2.
An email with a password reset token will be sent to you where you can then set your password.
The last step is to follow the login procedure and a 6 digit OTP will be sent to you email.
That is it. You should see your clean project dashboard where you can immediatly start collecting your project facts.
——
Tip: from this point on it might be a good idea to following us on twitter, where we will announce our releases and updated @1projectoffice.
In our release blog we will inform you about the new releases and updates.
We will release a series of booklets to guide and help you manage and maintain.
Did you know you are entitled to 1 hour of training and setup support? Just sent us an email and we will setup a teams call with you to help you out.
For more help and support you can always email:
support@projectoffice.cloud